
1.今回は「OBS インストール編」の記事
前回は、先日購入した 「KINGONE HDMIビデオキャプチャーボード」の開封からセットアップまでの記事でしたが、今回はキャプチャーソフト「OBS」のインストールと簡単な設定方法を記事にしようと思います。
2.~ インストールとセットアップ ~
キャプチャーカード本体だけでは録画をすることはできません。必ずキャプチャーボードから送られてくる映像をキャプチャーするアプリが必要になります。
キャプチャーソフトにもいろいろとありますが、説明書の中に「OBS(Open Broadcaster Software)」という無料のキャプチャーソフトの使い方が書いてあるので、今回はその「OBS」というアプリをネットからダウンロードしてインストールしようと思います。
2.1 <手順>
① まずは、公式サイトから「OBS」をダウンロードします。↓
※OBSの公式サイトは日本語にも対応しているのでダウンロードで迷うことはないと思います。↓

②「OBS」をダウンロードしてPCにインストールすると、次のアイコンがデスクトップに作られるので、ダブルクリックして「OBS」を起動します。

③「OBS」を起動すると次のような画面が表示されるので、「ソース」の下にある「+」アイコンをクリックします。
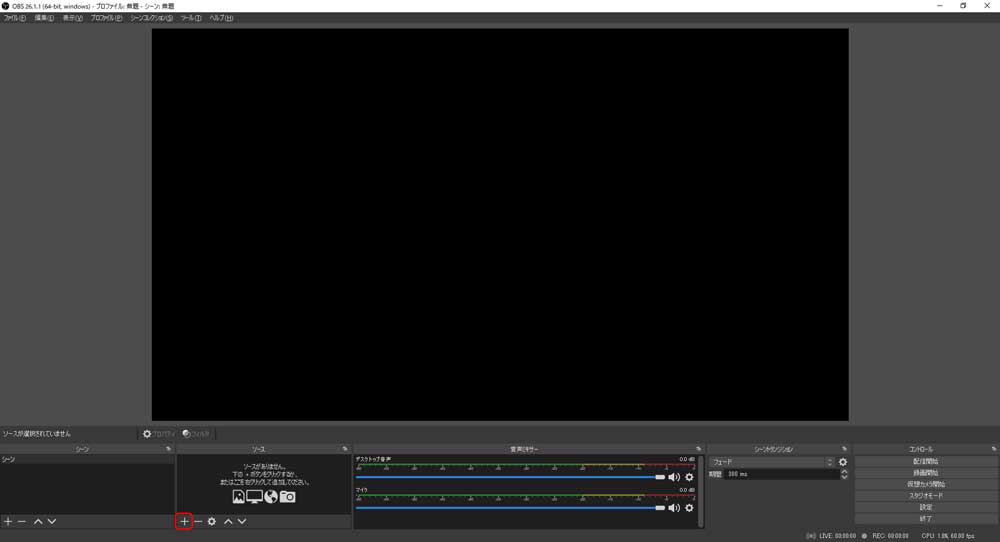
④「+」をクリックするとメニューが表示されるので、その中から「映像キャプチャデバイス」を見つけてクリックします。※「映像キャプチャデバイス」というのは今回購入した HDMIビデオキャプチャーボードのことです。
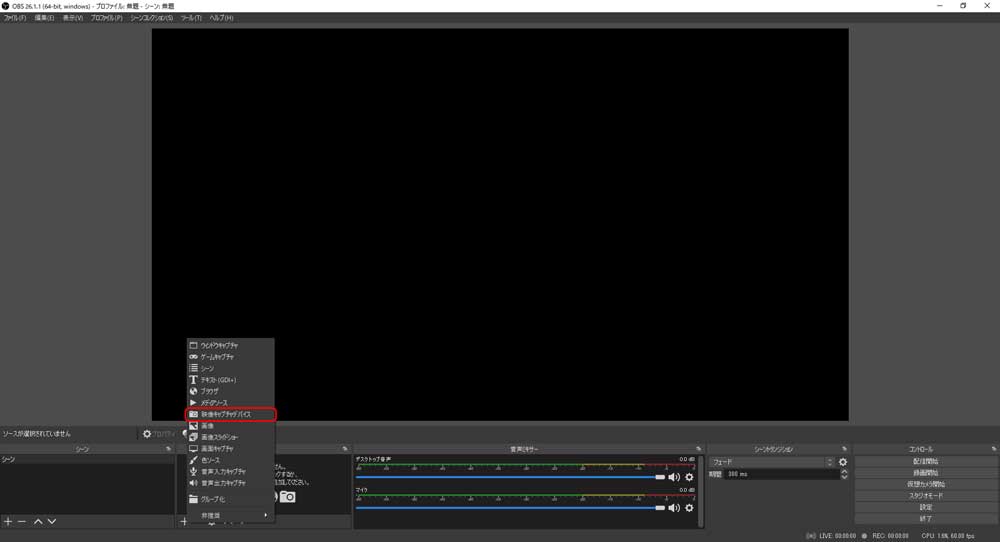
⑤「ソースを作成/選択」という小さなウインドウが表示されるので、「新規作成」にチェックを付け、好きな名前を付けて「OK」ボタンをクリックします。
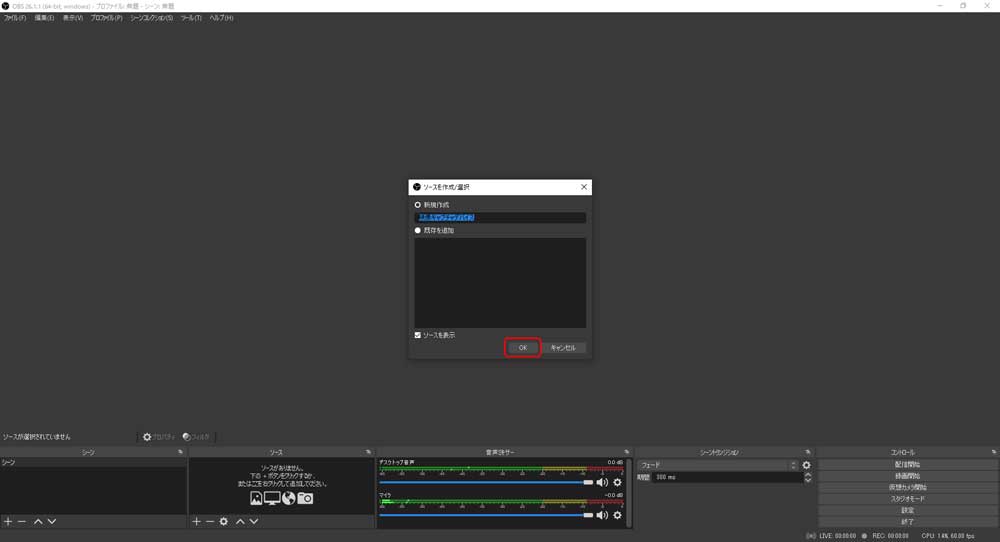
⑥ 前の⑤で作成したソースのプロパティ設定画面が表示されるので、ザっと設定を確認して「OK」ボタンをクリックします。※ゲーム機を接続した HDMIビデオキャプチャーボードをPCに差してある場合はこの段階でプレビューが表示されます。
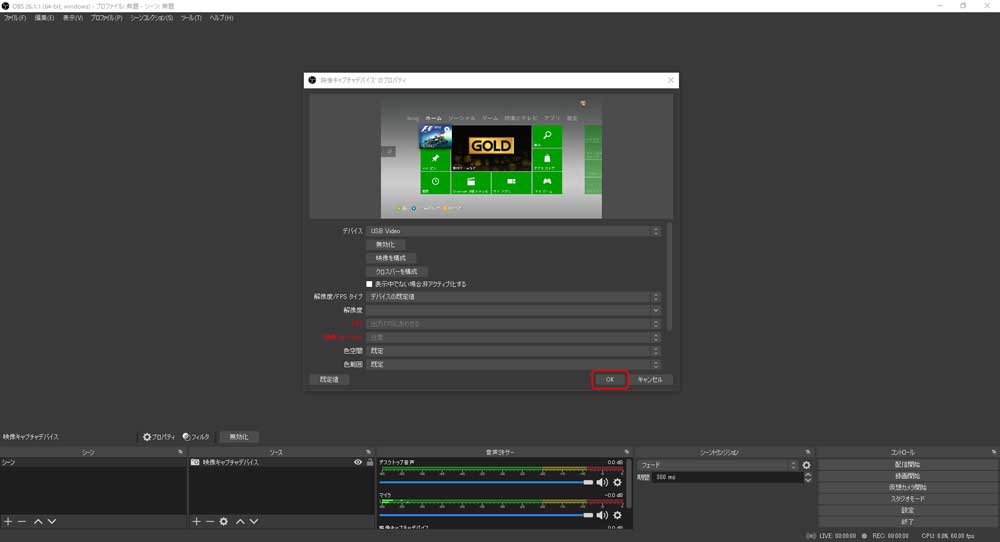
⑦ ⑥のプロパティの設定画面を閉じると、いよいよプレビュー画面にゲーム映像が表示されるようになります。
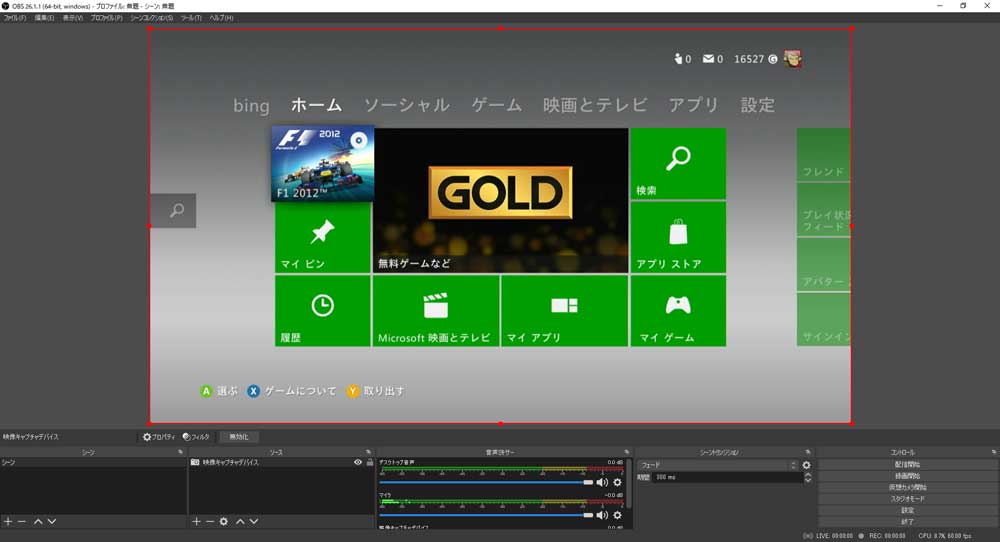
⑧ プレビュー画面は「全画面表示」にすることもできます。※全画面表示の手順 ⇒「プレビュー画面上で右クリック」⇒「全画面プロジェクト(プレビュー)」にマウスカーソルを合わせて右側に表示されるテレビやディスプレイ/モニターの名前をクリックします。

3.~ 音が出ない場合の対処方法 ~
「OBS」はインストールして入力されたゲーム映像がプレビューできるようになっても音が出ない場合があります。実は、管理人もゲーム映像のプレビュー時に音が出なくて少し慌てましたが、試行錯誤しているうちに対処方法が見つかり、以下の手順でプレビュー時にも音が出るようになりました。
3.1 <対処手順>
① まず、「設定」⇒「システム」⇒「サウンド」を表示し、関連設定にある「サウンドコントロールパネル」をクリックします。
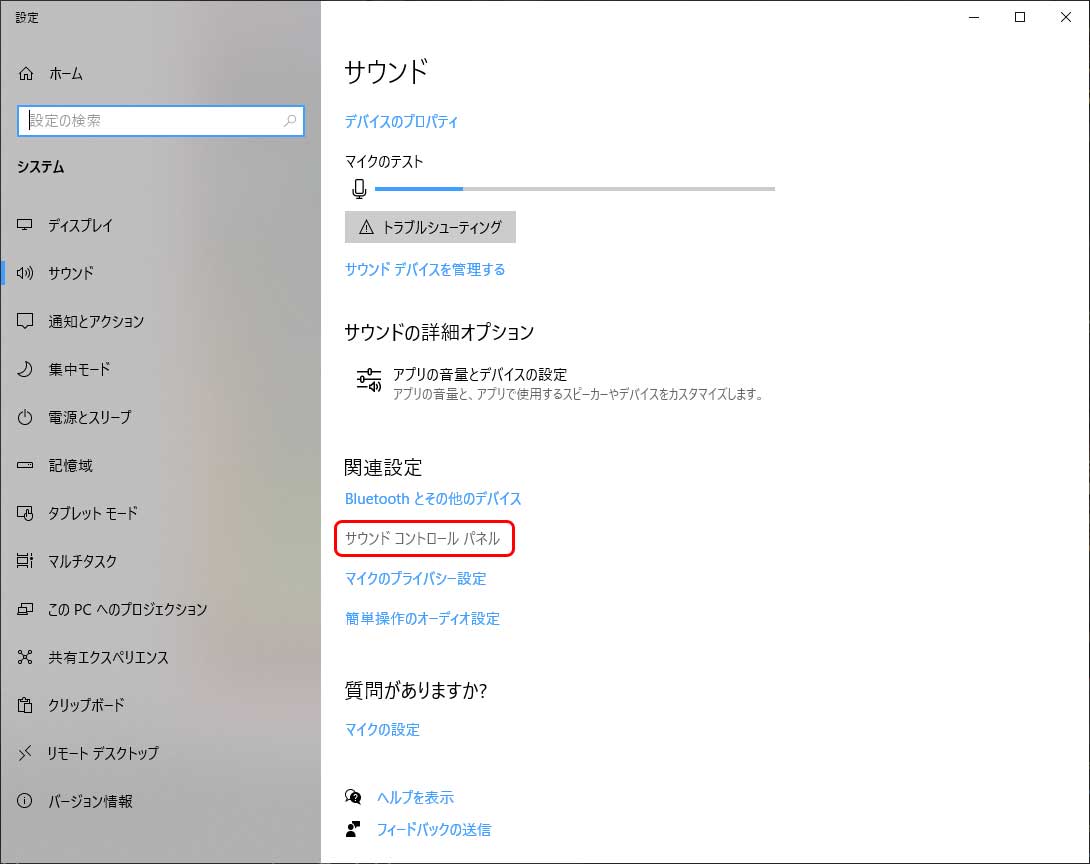
② サウンドコントロールパネルの「録音」一覧から今回導入した「デジタルオーディオインターフェイス(HDMIビデオキャプチャーボードのこと)」のプロパティを開きます。
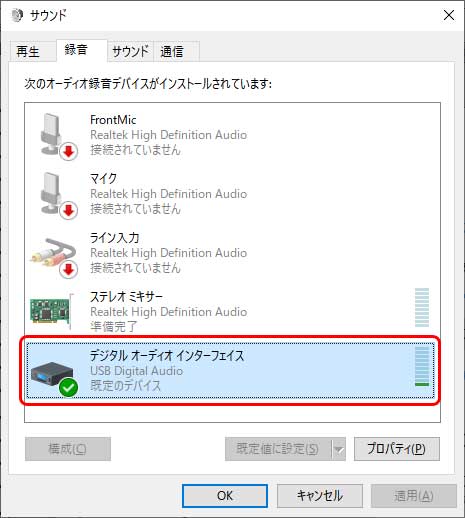
③ デジタルオーディオインターフェイスのプロパティの「聴く」タブをクリックし、その中の「このデバイスを聴く」にチェックを付けて「OK」か「適用」ボタンをクリックすると、プレビュー時にもゲームの音が出るようになります。
※もし、音が出ない場合は「このデバイスを使用して再生する」の設定を「既定の再生デバイス」以外に変更してみてください。
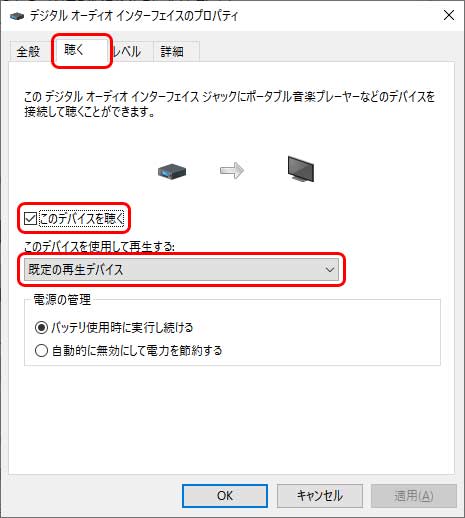
以上です。
4.その他・備考
今回で動作確認までしようと思っていましたが、前回と同じくページの長さの都合によりキャプチャーソフト「OBS」の導入セットアップまでの記事となりました。次回は「動作確認」の記事を書きたいと思います。
~ Amazon おすすめ ~
ビデオ キャプチャ カード、GUERMOK USB 3.0 HDMI to USB C オーディオ キャプチャ カード、4K 1080P60 キャプチャ デバイス、ゲーム ライブ ストリーミング レコーダー、PS4/5 用 Windows Mac OS システムと互換性あり、スイッチ、Xbox 電源不要(Amazon 2,358円)
5.~ 関連記事 ~
HDMI キャプチャーボードを購入しました(1/3)~ 開封・セットアップ編 ~ - XBOX ONE X のゲーム日記
HDMI キャプチャーボードを購入しました(3/3)~ レビュー評価編 ~ - XBOX ONE X のゲーム日記
END